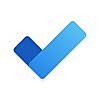『情報は一冊のノートにまとめなさい』の週次整理ルーチン
↓こちらでも紹介したノート一冊術「情報は一冊のノートにまとめなさい」を継続して実践しています。
もともと過去やっていたのですが、その後デジタルに戻って、またこのアナログな手法に戻ってきたというわけで、以前より腹落ちした状態で日々記録を付けています。
基本的には時系列に書いて貼っていくだけなんですが、週末に簡単な振り返りと整理をしています。今回はその週次ルーチンの中身について。
ページ番号を振る
まず下準備として、見開き右上にページ番号を記載しています。
左側は書かず、右ページの右上だけに2,4,6,8,10のように淡々とページ番号を振っていきます。
これはまとめてやっておいても良いし、後から気が付いた時に振るのでも問題ありません。
先週末から順に見返す
先週末レビュー済み以降のノートを、ざっと順に見返していきます。
ざっと、声に出して読むよりは少し速いくらいのスピードで、目を通していきます。
ちょっと気になる部分に、青で丸を入れたり線を引いたりしていきます。
コメントを書き足す時も、青でそのまま入れておきます。
目次ページ作成を進める
同時に最後のページに目次を作っていきます。
トピック名を左に書いて、右にページNoとA/Bの記号を書いていくだけ。
例えばJavaScriptについてメモしているページをまとめる場合は、「JavaScript」と書いてその横に「12A」「22B」のようにただページ数を記載していく。
ノートを使い切った時にやっても良い気がしますが、分けて細かくやっておいた方があとあと楽な気がするため、週次ルーチンに入れています。
今の時点では工数と効果があまり見合っていない気はします。
とはいえ冊数が増えてくるとある時期に対して自分はどんな本を読んで、何について情報を集めていたのか一覧化されるため、やっておいた方が良いのかなくらいでやっています。
あとは気が向いたらぱらぱら見返す
週次でやっているのはこれだけで、あとは気が向いたらぱらぱら見返すようにしています。
煮詰まったら目次を見て関連する項目に目を通して見たり、
例えば今だと社の評価目標設定をやっているので、その中で考えたことを読み返して何か思いついたらメモしたりといった感じで使用しています。
ルールがシンプルで、でも書くことによってとりあえず前に進む感じが良いノート術ですね。
月次ルーチンなども出てきたらまた書きます。
↓原著はこちら
↓こちらも今週図書館で借りてくるので、さらに活用しようと思ってます。
では。
「カラアゲニスト」に認定されました。
日本唐揚協会から、「カラアゲニスト」に認定されました。
家の近くに唐揚げ屋ができたのでホームページを眺めていたら、「唐揚協会」なるものが存在することを知りました。世界には何でもあるんだな、、、
唐揚協会のホームページから、認定試験を受けられます。
10問のクイズに回答し最後にアツい想いを書き込んで送信すると、すぐ結果がメール通知で届きます。
上記答案採点させていただきました。
日本唐揚協会ではあなたをカラアゲニストとして認定いたします。
ようこそ日本唐揚協会へ!
今後のカラアゲニストとしてのご活躍を期待しております。
ちなみに「とりから協会」というのも存在するようです。
こちらは「鳥の」唐揚げに特化したものだそうで、「唐揚協会」は手広くナゲットやフライドチキンも含みます。
とりから協会のホームページからは、唐揚協会へのレジスタンスというか、なにか強い意志を感じます。
唐揚協会は唐揚協会で、公式キャラクターがいたり「唐揚人」みたいな尖った企画をたくさん実施しているようです。自分の知らないところで、何ともアツい戦いが繰り広げられていることを知った日曜日でした。
唐揚げは日本のソウルフードとしてはかなり強い部類に入ると思うので、どちらも頑張ってほしい。
では。
Office 365契約のある会社員のタスク管理はMicrosoft To Doがおすすめ。細かいルーチンタスクをまとめて、大事な仕事にフォーカスしましょう。
最近仕事のTo Doリストは、Microsoft To Doを使っています。
社でOffice 365を契約しているからというのが大きな理由ですが、いつの間にか使い勝手が向上していて、十分使えるレベルになっています。
今回はMicrosoft To Doで良いなと思っているポイントと、細かいタスクをまとめてルーチン化する利便性をお伝えします。
PlannerやOutlookフラグと同期できる
Microsoft To DoはもともとWunderlistというタスク管理アプリでしたが、買収後Microsoft他製品との連携がじわじわ進んでいきました。
今はこの連携がかなり進化していて、PlannerやOutlookフラグと自動で同期が取れるようになっています。
これがなかなかに便利で、仕事というのは依頼しただけでは終わらず、それが「受領」されたかを確認し、問題無く「遂行」されているか確認するなど「ステップ」があるわけです。
そのため、私の場合は基本的には送信したOutlookメールにフラグを立てて、フラグの期限を「自分の返信が必要な日」とか「相手の返信が必要な日」に変更してメールスレッドが迷子にならないよう管理しています。
この管理が少し面倒で、その一つにOutlookアプリが重いというのがあります。
これはアドインとかいろいろ原因があるのですが、にしてもあまりさくさく動くアプリケーションではないというのが実情です。
そこでMicrosoft To Doを使うと、
という棲み分けができ、無駄に重いアプリの中であれこれしなくてよくなりました。
Plannerは使っていないため効果を実感できずですが、使っている方であればOutlookフラグもPlannerタスクも、設定すればOneNoteでチェックボックスを付けたものも自動で同期されるようにできるとのことなので、便利かと思います。
チェックリストで細かいルーチンタスクをパッケージ化する
もう一つ気に入っている使い方は、ルーチンタスクのパッケージ化です。
Microsoft To Doのタスクは、親タスクの下にサブタスクのようなものを作成できます。
これが「親タスクを完了すると全てアンチェックされる」という仕様のため、チェックリストとして機能します。
日々仕事を円滑に進めるために、やっておいた方が良い細かいタスクというのは結構あります。
勤怠申請、ダウンロードフォルダを整理する、来週のカレンダーを整理するとかそういったものです。
タスク管理の注意点として、これらを一つ一つ細かく登録しすぎると、小さな仕事をこなして完了にしていくことに快感を覚えてしまい、本来すべき業務に十分フォーカスできないという問題があります。
これめちゃくちゃ重要なので繰り返しますが、どうでもいい雑務を細かくタスク管理ツールに登録していくと、楽なものから片付けていく人の悪い部分が出て、ゾーンに入る時間を自ら減らしてしまうといった問題が起きます。
そこで必要なのは、どうでもいいタスクは時間を決めてまとめて片付けること。
そのうえで、このMicrosoft To Doのチェックリスト機能がピタッとはまります。
具体的には朝きてやるタスクを「Morning Routine」とかでまとめてしまって、その下に細かいタスクをチェックリストとして登録しておけば、毎朝実施するタスクの生産性を少しずつ上げていくことができます。
より具体的なルーチンの中身などはまたそのうち。
↓タスク管理超初心者におすすめの書は、このあたりかな?
では。
過去の自分を記録したいから、ブログ記事は修正しない。書き直す。
既に書いた記事の情報を更新して何度も書き直し、質の高い記事にしていくというのがSEOを意識したブログでは良しとされています。
このブログは雑記ブログなので、そういったことは考えていません。
明らかな誤字脱字は気がついたら直しますが、基本的には過去の自分と対話できるよう、そのまま残しておきたいなぁと思っています。
というのも、過去別アカウントではてなブログを書いていましたが、はてなブログには定期的に過去に書いた記事をリマインドしてくれる機能があります。
これが過去の自分を振り返るうえで非常に有能で、EvernoteやScrapboxに書きつけたものはなかなか振り返る機会が無いわけです。
私の場合月ごとに読んだ本なんかをまとめているので、それらが1年後にリマインドされるだけでいろいろと思い出せることがあります。
そういう意味でも、「もう少し仕事が落ち着いたらブログを書いてみよう」とか、そういうのはあまり意味がないなぁと思っています。
忙しい時ほど、悩んでいる時ほど、書いておかないともったいない。
「苦しい時」を残しておけば、1年後リマインドされた時に、そこと今の差分から自分の成長を肌で感じることができます。
これは本当にそうです。逆に実感できなかったら、少しアクションを変えた方が良いんじゃないかな。
だから、つたない文章でも頻繁に書いて残しておくといつか自分を助けますよ、ということだけは言っておきたい。
毎日ちょっとずつでも積み上げてるんだから、それを拾ってあげないとかわいそうじゃない。
では。
TwitterのDMは初期設定ではフォロワーしか送れない
TwitterのDMは一応フォローしていなくても送れるようになっているんですが、初期設定はフォロワーのみになっています。
Twitterでキャンペーン施策を行う際に気をつける必要があって、企業側のアカウントがDMを解放していても大抵のユーザーは初期設定のままです。
そのため、「RTでキャンペーン応募」みたいなケースでも、フォローしてもらうことを応募要項に含めておかないとDMが送れない→商品を発送できないという罠に陥ります。
ちなみに公式には下記のように記載されていますね。暗に「初期設定だと送れないよ」ということを含んでいます。
次のような場合、あなたがフォローしていない相手も、あなた宛てにダイレクトメッセージを送信できます。
- すべてのアカウントからダイレクトメッセージを受信するよう設定している場合
- そのアカウント宛てにダイレクトメッセージを送信したことがある場合
ちなみにこういった応募規約のテンプレートもあるにはあるんですが、時代によって記載内容が進化していくため定まったものが無いというのが現状です。
そのため、その企業内で保持されている最新のテンプレートから作成されたり、直近でキャンペーンを実施している大手企業のページを参照したりとまちまちです。
こういった背景もあり、企業や担当する代理店によって規約文の差があるという問題があります。
とはいえ継続して公開されているページもあるので、勘所は押さえておいた方が良いです。
「Twitter 応募規約」でググると結構大手の規約ページが出てくるので、まずはその辺りから読み込んでみるのがおすすめです。
また、Twitter社も公式のガイドラインを出しているので、こちらも参照する必要がありますね。
本当はこれに応じて、公式が例文にしたらどのようになるのかまで落とした方が良いんですけどね。ここは責任も更新も面倒なので、誰も手を出したがらないところな訳です。
では。
野菜の王様「ケール」が意外と食べられる
最近「ケール」という野菜を食べました。
青汁の原材料として有名で、「野菜の王様」と呼ばれる栄養豊富なやつです。
スーパーの特売コーナーに置いてあったのでなんとなく買ってサラダにして食べてみたんですが、まぁ全然食べられます。
美味しくはないですが、十分食べられるといった感じです。
より具体的には、ケールだけだと少ししんどい。
レタス2:ケール1くらいで配合してやると、そこまで苦を感じずに食べられるといった感じ。
ドレッシング はピエトロです。
もうこれがあれば何でもいけますね。適当に野菜を刻んでこれをかければ、とりあえずは野菜を摂取できる。
ケール自体のくせが結構あるので、味の強いアボカドやトマトなんかと一緒に食べると良さそうです。
ケールの栄養素をキャベツと比較したのが下記。葉酸もたくさん含まれるため、妊婦にも良いようです。
キャベツと比較してみると、ケールに含まれるβ-カロテンは約60倍・葉酸は約2倍・ビタミンCは約2倍・カリウムは約2倍・カルシウムは約5倍もあります。
こんな感じで食べたことのない野菜は買ってみて、とりあえず食べてみるようにしています。それもピエトロに出会ってからかな。
野菜というのは本来美味しいものです。教育のせいか、そのことを忘れがちですね。
ピエトロで良い野菜ライフを。では。
AirPodsのバッテリー確認は、ウィジェットへ「バッテリー」を追加すれば良い
ついに、AirPods Proを買いました。
いやー、噂には聞いてましたが良いプロダクトですね。
抜群に音の良いUltimate EarsやSHUREで感動したことはありますが、プロダクトというか、使用体験で感動したイヤホンは初めてだと思います。
レビュー的なものはまたもう少し使ってからできたら良いなと思いますが、今回は少し分かりづらかったAirPods Proのバッテリー確認方法について。
確認方法は2通りある
AirPods ProはUXがシンプルな分、Apple Watchのように独立したアプリも無いんですね。
そこで、「今付けているイヤホンの充電がどれだけ残っているか分からないの?」と思ったら、もちろん用意されていました。
確認方法は2通りあります。
AirPods Proを入れてiPhoneの近くで開く
まずAirPods Proを入れた状態でケースをiPhoneの近くに持っていき、ケースの蓋を開くと1秒くらいでiPhone側に表示されます。
ちなみにAirPods Pro本体を入れていないと、この方法は機能しません。
耳に付けている時のバッテリー確認は次の方法で。
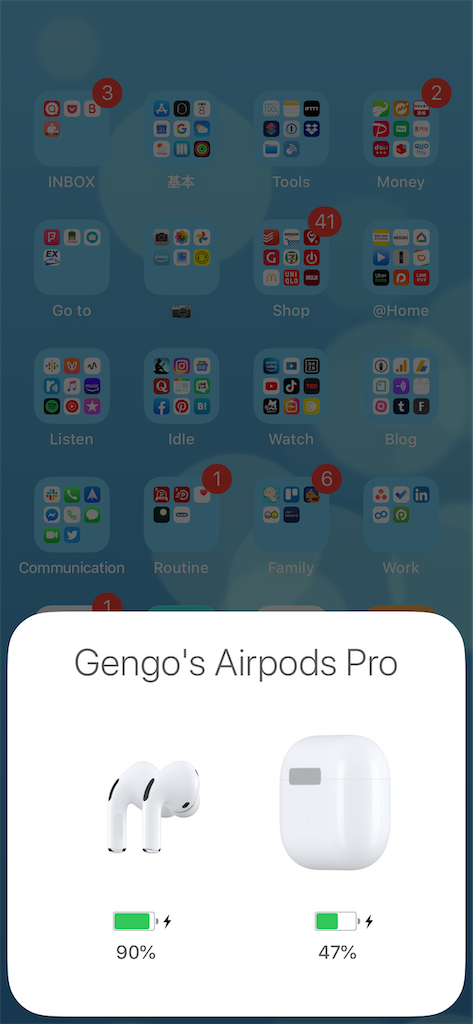
ウィジェットから「バッテリー」を追加する
iPhoneのトップ画面を右にスワイプすると(右に、という言い方で合ってるよね?)、iPhoneのウィジェット画面が表示されます。
これ最近ちょくちょく使ってるんですが、ちゃんとカスタマイズすると便利ですよね。
ここに「バッテリー」というウィジェットがあるので追加すると、ちゃんと出ました。

ちなみに左右でバッテリーの残量に違いがある場合は、左右別に表示されたりもします。芸が細かい、、、
あとAirPodケースは's'ないんだとか、AirPodケースは名無しで可哀相だなぁとか。縁の下の力持ちに対する扱いが少し悪い気がする。
公称4.5時間再生というのが何とも微妙で肝心なところで電池切れすると困るので、こまめに充電して使っていきたいですね。
↓もちろん公式でも結構しっかり紹介されています。
↓ちなみに今回はAmazonで、Apple Care+と合わせて購入しました。
ポイント5%付くので、公式ストアより安いかと。
Apple Care+をうまく使えば、ケアが切れる直前に新品と交換してくれるとの噂です。
では。
![情報は1冊のノートにまとめなさい[完全版] 情報は1冊のノートにまとめなさい[完全版]](https://m.media-amazon.com/images/I/51zNPLnHHOL._SL160_.jpg)
![読書は1冊のノートにまとめなさい[完全版] 読書は1冊のノートにまとめなさい[完全版]](https://m.media-amazon.com/images/I/51l7rkVS0ML._SL160_.jpg)